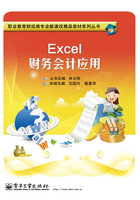
任务二 工作表数据的输入
任务导入
财务处李小姐缴纳了增值税并支付了一笔材料款,需要填制一份报销单。
任务要求
请根据有关增值税发票和支付材料款的发票,将数据填入报销单。
知识准备
使用工作簿文件完成财务工作的过程,实际就是处理工作表中财务数据的过程——输入原始数据。将需要的数据剪切复制到其他报表中,利用现有数据转换,对数据进行统计,分析数据等,所有这些工作需要掌握适当的方法才能完成得又快又好。
一、单元格和单元格区域
工作表由规则排列的单元格组成,单元格就是指工作表中存放数据的格子。每张工作表包含256列和65535行,每一行和每一列的交叉处就是一个单元格。在工作表中,行以数字编号,依次为1,2,3,…,65535;列以英文字母进行编号,依次为A,B,C,…,Z,AA,AB,AC,…,IV。一个行编号加一个列编号称为单元格的地址,能唯一地确定一个单元格,例如,A3表示A列第三行的单元格;D2表示D列第二行的单元格。
在使用工作表时,任意位置都有一个当前单元格。当前单元格是指正在对其进行操作的单元格,也是系统默认的操作对象。当前单元格的边框线为粗黑线,其所在的行标和列标也以橙色的底色显示,以区别于其他单元格,其地址会显示在地址栏中,如图1.26所示。

图1.26 当前单元格
单元格区域,是指通过选择单元格,由若干连续或不连续单元格组成的区域,这个区域被选中后会反白显示。如果单元格区域是连续的,整个区域边框线为粗黑线,单元格区域的左上角单元格的地址会显示在地址栏中,如图1.27所示。

图1.27 连续的单元格区域
二、输入数据
在对工作表进行操作时,首先要输入数据,只有在输入数据后,才能保存和处理数据。Excel中数据输入方法根据数据的类型不同也有所区别。在工作表中输入数据,首先要选中单元格,也就是单击单元格,使要输入数据的单元格成为当前单元格。
1.输入文本数据
先将光标定位到要输入文本的单元格,单击要输入文本的单元格使其成为当前单元格,然后输入文本,输入完成后可按回车键确认输入。若要放弃输入,可按【ESC】键。在输入后要切换到下一行的单元格接着输入,可以通过按回车键换行;输入后如果是要切换到同行右侧单元格输入,可按【Tab】键进行换列。
在输入数据时,通常Excel会自动识别输入的是文本还是其他类型的数据,当输入的是非数字数据时,系统一般识别为文本数据,输入完成后,在单元格中默认为左对齐方式显示。
2.输入数值数据
选中要输入数据的单元格使其成为当前单元格,然后输入由数字组成的数值型数据,数值型数据输入后,系统自动右对齐显示。
3.输入日期数据
在Excel中输入日期数据时,可以用“-”或“/”作为年、月、日的分隔符,默认的日期格式为YYYY-MM-DD(年-月-日),在单元格中默认为右对齐。
三、自动填充
在财务数据中有很多是有规律的序列。例如,表示顺序的序号1,2,3,…表示月份的1月,2月,3月,…,12月;表示年度的2010年,2011年,…这些数据的输入可以利用Excel提供的自动填充功能进行填充,以提高输入速度,减少数据输入差错。通过自动填充功能还能在同一列同一行中快速复制公式。在每个单元格的右下角,有一个填充柄,当鼠标移动到单元格的右下角的填充柄上时,鼠标指针会变为黑色的实心“十”字形,此时拖动鼠标指针,可以进行快速输入。也可以在“编辑”菜单中执行“填充”命令下的子菜单,对有规律的序列或数据进行自动填充以快速输入数据。
任务操作
在报销单中输入数据,完成报销单的填制;利用自动填充功能完成数据输入。
操作步骤
(一)输入工作表“报销单”中的数据
打开工作簿文件“长江股份有限公司.xls”,在工作表“报销单”中对报销单进行填制,可按下列步骤进行操作。
(1)在D3单元格中输入报销日期“2012-8-4”。光标定位到D3单元格,在其中输入“2012-8-4”或“2012/8/4”后按回车键。
可以看到在D3单元格中以默认的日期格式显示数据“2012-8-4”,在单元格中右对齐,如图1.28所示。

图1.28 输入日期型数据
(2)选中B5单元格,通过键盘输入“支付材料款”。
(3)输入完成后按回车键,使光标跳转到B6单元格,继续输入“支付增值税款”,如图1.29所示。

图1.29 输入文本数据
可以看出,输入完成后,两项文本数据在单元格中左对齐方式显示。
(4)选中E5单元格,在其中输入发票号“05872917”。
发票号等数据一般由数字组成,有时会有前导数字“0”,这时原样输入“05872917”,如图1.30 所示。Excel会将其识别为数值型数据,而显示为“5872917”,在单元格中右对齐,如图1.31所示。

图1.30 输入有前导数字“0”的数值文本

图1.31 输入后Excel作为数值数据显示
提示:要正确输入带前导数字“0”的文本数据,可在输入数据前加一个英文状态的单引号,Excel就识别这个数据应作为文本显示,在单元格中左对齐显示,单元格的左上角有一个绿色的三角标记,表明此单元格中的数值是文本格式的数据。
(5)在E5单元格中重新输入“’05872917”,如图1.32所示。
Excel将其识别为文本,数据原样显示为“05872917”,单元格中左对齐显示,并且在单元格的左上角有一个绿色的三角标记,表明此单元格中的数值是文本格式的数据,如图1.33所示。

图1.32 输入时加上英文单引号

图1.33 输入后原样显示文本
(6)选中F5单元格,输入单价“33.5”,按【Tab】键,在G5单元格中输入数量为“20”,如图1.34所示,可以看到所输入的数值在单元格中右对齐显示。

图1.34 数值型数据输入后右对齐
同样地,将报销单中的其余内容输入完成并保存,如图1.35所示。

图1.35 输入完成后的报销单
(二)在工作表“收支费用”中输入月份
利用Excel的自动填充功能可以快速输入有规律的数据,操作步骤如下。
(1)在A3单元格中输入“1月”,如图1.36所示,将鼠标指针移到A3单元格左下角的单元格填充柄上。

图1.36 输入起始月份“1月”
(2)鼠标指针成为小的“十”字形,按下鼠标左键向下拖动,如图1.37所示。
(3)从A4单元格开始的列中,自动填充为2月,3月,…,A14单元格时松开鼠标左键,这时从A3~A14单元格中出现了数据1月,2月,…,12月,如图1.38所示。

图1.37 拖动填充柄进行自动填充

图1.38 松开鼠标,完成自动填充
自动填充不仅能填充序列,还能填充等差数列,这时需要先输入等差数列的前两个值,然后同时选中这两个单元格,将光标移动到填充柄上进行拖动即可。
任务实施
练一练
(1)打开文件“会计数据.xls”,根据图1.35,完成报销单中数据的输入并保存。
(2)在工作表中利用自动填充功能输入下列数据。
① 星期一至星期日。
② 1月1日—1月15日。