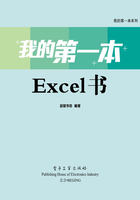
1.2 随心整改Excel操作界面
关键词:功能区、快速访问工具栏
Excel 2010是一款面向结果的用户界面,根据需要,可以通过自定义功能区 和快速访问工具栏的设置对用户界面的一部分功能进行个性化设置,使用户界面符合个人的使用习惯。
和快速访问工具栏的设置对用户界面的一部分功能进行个性化设置,使用户界面符合个人的使用习惯。
Simple Normal Hard
1.2.1 自定义功能区
在Excel 2010中我们可以在自定义组中添加命令,虽然无法更改Microsoft Office2010中内置的默认选项卡和组,但可以更改默认选项卡和组中命令的位置,将其移至自定义的组或选项卡。下面通过创建自定义选项卡和自定义组中包含常用命令的操作为例来进行介绍。
01 单击“选项”按钮

启动Excel 2010程序,单击“文件”按钮,从弹出的菜单中单击“选项”按钮。
02 单击“自定义功能区”选项

弹出“Excel选项”对话框,单击“自定义功能区”选项。
扩展阅读
如何快速将自定义的个性化界面还原为默认工作界面?
当设置了个性化的用户界面,想要还原为默认的操作界面时,可以打开“Excel选项”对话框,单击“自定义功能区”选项,然后单击“自定义”右侧的“重置”按钮,从展开的下拉列表中单击“重置所有自定义项”选项,即可将个性化用户界面还原为默认的Excel 2010工作界面。
03 单击“新建选项卡”按钮

在“自定义功能区”选项组的“主选项卡”中选择新建选项卡的位置,单击“新建选项卡”按钮。
04 单击“重命名”按钮

在“自定义功能区”列表框中选中新建的“新建选项卡”选项卡,然后单击“重命名”按钮。
05 输入名称

弹出“重命名”对话框,在“显示名称”文本框中输入名称,再单击“确定”按钮。
06 显示重命名后的效果

此时选中的选项卡已重命名为指定的名称。重命名组的方法与重命名选项卡名称的方法相同。
07 移动默认的组选项

选中“字体”选项,然后单击右侧的“下移”按钮  。
。
08 显示下移选项后的效果

每单击一次“下移”按钮  ,选项下移一次,继续单击“下移”按钮
,选项下移一次,继续单击“下移”按钮  ,移至新建的选项卡下。
,移至新建的选项卡下。
09 删除多余的组

若要删除选项卡中多余的组,可选中要删除的选项,如选中“新建组”选项,然后单击“删除”按钮即可。
10 查看自定义的功能区效果

单击“确定”按钮,返回工作表中,可以看到在功能区中新建了“文本格式”选项卡。
1.2.2 自定义快速访问工具栏按钮
在使用Excel 2010处理数据时,可以将一些常用的命令放置在快速访问工具栏 中,当使用时直接单击按钮即可,可以省下大量翻阅该命令的操作时间。将命令添加到快速访问工具栏的操作如下。
中,当使用时直接单击按钮即可,可以省下大量翻阅该命令的操作时间。将命令添加到快速访问工具栏的操作如下。
01 单击“其他命令”选项

启动Excel 2010,单击窗口左上角的“自定义快速访问工具栏”按钮  ,从展开的下拉菜单中单击“其他命令”命令。
,从展开的下拉菜单中单击“其他命令”命令。
02 选择命令位置

弹出“Excel选项”对话框,单击“从下列位置选择命令”右侧的下三角按钮,从展开的下拉列表中单击“不在功能区中的命令”选项。
03 添加命令按钮

在列表框中选择要添加到快速访问工具栏中的命令,然后单击“添加”按钮。
04 查看命令添加到快速访问工具栏的效果

单击“确定”按钮,返回工作表中,可以在左上角的快速访问工具栏中查看到添加的命令按钮。