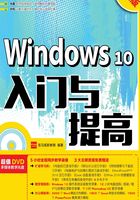
1.4 使用微软官方工具制作U盘\DVD安装工具
本节视频教学时间/ 2分钟
U盘和DVD可以方便地给任一电脑安装系统,非常适合随身携带,避免了长时间的下载,也是较为常用的系统安装方式。微软公司为了满足更多用户的需求,推出了创建USB、DVD或ISO安装介质的工具。
1.4.1 创建安装介质
在创建USB、DVD或ISO安装介质时,需要确保U盘、DVD和保存IOS的磁盘空间在4GB以上,如果使用的是U盘,需要及时备份所有重要数据,否则U盘上所有的数据将被抹掉。本节介绍创建U盘安装介质,具体步骤如下。
1 单击【立即下载工具】按钮
将U盘插入电脑USB端口后,打开网页浏览器,输入“http://www.microsoft.com/zh-cn/software-download/windows10”地址,进入获取Windows 10页面,单击【立即下载工具】按钮,下载并运行该工具。

2 单击【下一步】按钮
弹出【Windows 10安装程序】对话框,可以选择Windows 10的语言、版本和体系结构,如这里选择“64位(x64)”体系结构,并单击【下一步】按钮。

3 进入操作页面
进入【你想执行什么操作?】界面,选择【为另一台电脑创建安装介质】单选项,并单击【下一步】按钮。

4 选择【U盘】单选项
进入【选择要使用的介质】界面,选择【U盘】单选项,并单击【下一步】按钮。

5 进入【选择U盘】界面
进入【选择U盘】界面,选择要使用的U盘,并单击【下一步】按钮。

6 下载Windows 10
此时,进入【正在下载Windows 10】界面,需要等待其下载,具体时长主要与网速相关,无需进行任何操作。

7 下载完成
下载完成后,软件会自动创建Windows 10介质,无需任何操作。

8 单击【完成】按钮
弹出【你的U盘已准备就绪】界面,单击【完成】按钮即可。

9 自动关闭
系统介质创建成功后,弹出【安装程序正在进行清理,完成之后才会关闭】界面,无需任何操作,稍等片刻后会自动关闭。

10打开U盘
打开U盘,即可看到U盘中包含了多个程序文件,如下图所示。

1.4.2 安装系统
U盘安装介质制作完成后,即可使用该U盘进行系统安装,不仅可以对任一台电脑进行升级安装,而且也可以全新安装。
1.升级安装Windows 10
如果对当前电脑进行升级安装,首先将U盘插入电脑USB端口,然后打开U盘,单击运行【Setup.exe】程序,即可打开【Windows 10安装程序】对话框,此时的升级安装步骤和1.3.2节一致,具体安装步骤这里不再赘述。

2.全新安装Windows 10
使用U盘全新安装Windows 10的方法和使用DVD安装的方法相同,操作步骤如下。
1 设置U盘
将U盘插入USB接口,并设置U盘为第一启动后,打开电脑电源键,屏幕中出现“Start booting from USB device…”提示。

2 加载USB设备
此时,即可看到电脑开始加载USB设备中的系统。

提示
设置U盘为第一启动的方法参见1.2.1小节的方法,在选择第一启动时,选择U盘的名称即可。
3 安装步骤相同
接下来的安装步骤和光盘安装的方法一致,可以参照1.2.2~1.2.4小节的安装方法,在此不再一一赘述。