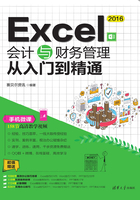
2.5 数据分类汇总
分类汇总可以为同一类别的记录自动添加合计或小计,从而得到分散记录的合计数据。这项功能是数据分析乃至大数据分析中常用的功能之一。
2.5.1 统计费用支出表中各不同费用类别的小计值
关键点:1.排序
2.排序后将同一类数据汇总
操作要点:“数据”→“分级显示”组→“分类汇总”功能按钮
应用场景:在进行分类汇总之前,需要对数据进行排序,就是将同一类数据放置在一起,形成多个分类,然后才能对各个类别进行统计。

例如,在下面的费用统计表中,要求统计出各个费用类别的小计金额。
①打开工作表,选中“费用类别”列下任意单元格,切换到“数据”选项卡,在“排序和筛选”组中单击 “升序”按钮 ,如图2-113所示,即可将相同的费用类型排序到一起。
,如图2-113所示,即可将相同的费用类型排序到一起。

图2-113
②在“数据”选项卡“ 分级显示”组中单击“分类汇总”按钮,如图2-114所示,打开“分类汇总”对话框。

图2-114
③单击“分类字段”右侧的下拉按钮,在下拉列表中选择“费用类别”选项,“汇总方式”采用默认的“求和”,在“选项汇总项”中选中“支出金额”复选框,如图2-115所示。

图2-115
④单击“确定”按钮返回工作表,即可看到表格中的数据以“费用类别”为字段,对各个类别的费用进行了汇总统计,如图2-116所示。

图2-116
练一练
分类汇总获取最大值
图2-117中,通过分类汇总统计出各个类别固定资产中的最大值。


图2-117
读书笔记
2.5.2 分类汇总结果的复制使用
关键点:将分类汇总的结果复制到其他位置使用
操作要点:F5功能键→“定位”对话框→“可见单元格”
应用场景:当利用分类汇总功能获取统计结果后,可以将统计结果直接复制并通过整理得到统计报表。
当获取分类汇总的统计结果后,如果直接复制使用会连同所有被隐藏的明细项目一起被复制,因此需要先定位可见单元格,然后再执行复制粘贴的操作。
①图2-118显示的表格中,按F5键,打开“定位”对话框,单击“定位条件”按钮,如图2-119所示。打开“定位条件”对话框,并选中“可见单元格”单选按钮,如图2-120所示。

图2-118

图2-119

图2-120
②单击“确定”按钮即可在工作表中选中所有可见单元格,按Ctrl+C快捷键复制,如图2-121所示,选择要粘贴的目标位置后,按Ctrl+V快捷键进行粘贴即可,效果如图2-122所示。

图2-121

图2-122
技高一筹
1.让指定月份数据特殊显示
在下面的报名数据统计表中,要求将所有3月份的记录以特殊格式显示出来。
①选中表格中要设置条件格式的单元格区域,切换到“开始”选项卡,在“样式”组中单击“条件格式”下拉按钮,在打开的下拉列表中选择“新建规则”命令,打开“新建格式规则”对话框。
②在列表框中选择“使用公式确定要设置格式的单元格”命令,在“为符合此公式的值设置格式”文本框中输入公式:=MONTH(C2)=3,单击“格式”按钮,如图2-123所示。打开“设置单元格格式”对话框。

图2-123
③切换到“填充”选项卡,在“背景色”列表选择“橙色”,如图2-124所示。

图2-124
④依次单击“确定”按钮完成设置,此时可以看到所有日期为3月份的单元格被标记为橙色填充效果,如图2-125所示。

图2-125
2.按单元格图标排序
本例表格事先使用条件格式规则对库存量进行了设置,将不同区间的库存量设置不同颜色的三色灯,其中红色灯代表库存将要告急。为了让库存告急的数据更加直观地显示,可以将有红色灯图标的数据记录全部显示在表格顶端。
①打开表格,选中数据区域中的任意单元格,切换到“数据”选项卡,在“排序和筛选”组中单击“排序”按钮,如图2-126所示。打开“排序”对话框,并设置主要关键字为“库存量”。

图2-126
②单击“排序依据”栏中的列表框中右侧的下拉按钮,在打开的下拉列表中选择“单元格图标”选项,如图2-127所示。

图2-127
③依次设置“次序”为默认的红色圆点和“在顶端”,如图2-128所示。

图2-128
④单击“确定”按钮完成设置,此时可以看到表格中所有红色圆点图标的数据显示在最顶端,以便更直观地查看到库存量比较低的记录,如图2-129所示。

图2-129
3.利用高级筛选功能删除重复记录
本例表格中统计了各位员工的工资数据,由于统计疏忽,出现了一些重复数据,如果使用手动方式逐个查找非常麻烦,利用高级筛选功能可以实现筛选出不重复的记录。
①打开表格后,在“数据”选项卡“排序和筛选”组中单击“高级”按钮(见图2-130),打开“高级筛选”对话框。

图2-130
②在“方式”栏选中“在原有区域显示筛选结果”单选按钮,设置“列表区域”为A1:D23,选中“选择不重复的记录”复选框,如图2-131所示。

图2-131
③单击“确定”按钮完成设置,返回表格后可以看到系统自动将所有重复的记录删除,只保留了不重复的记录,如图2-132所示。

图2-132