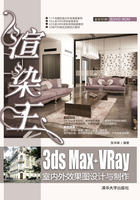
2.8 上机练习
2.8.1 茶几
本案例将介绍如何制作茶几,该案例首先利用【切角长方体】制作桌面,然后在对其进行复制及调整,从而制作出茶几的其他部分,并为其指定材质,最后为其添加摄影机及灯光即可,效果如图2-44所示。

图2-44 茶几
01 新建一个空白场景文件,选择【创建】|【几何体】|【扩展基本体】|【切角长方体】工具,在【顶】视图中创建一个切角长方体,在【参数】卷展栏中将【长度】、【宽度】、【高度】、【圆角】、【圆角分段】分别设置为650、1000、6、1、8,如图2-45所示。

图2-45 创建切角长方体
02 使用【选择并移动】工具选择创建的切角长方体,按Ctrl+V快捷键,在弹出的对话框中单击【复制】单选按钮,如图2-46所示。

图2-46 设置【克隆选项】
03 单击【确定】按钮,切换至【修改】命令面板中,在【参数】卷展栏中将【长度】、【宽度】、【高度】、【圆角】分别设置为648、998、3、0.5,并在视图中调整其位置,如图2-47所示。

图2-47 修改对象参数
04 在【前】视图中选择最上方的切角长方体,在【前】视图中按住Shift键并沿【Y】轴向下拖动,在弹出的对话框中单击【复制】单选按钮,如图2-48所示。

图2-48 设置【克隆选项】
05 设置完成后,单击【确定】按钮,在【参数】卷展栏中将【高度】设置为24,并在视图中调整其位置,效果如图2-49所示。

图2-49 调整对象高度及位置
06 在视图中选择除【ChamferBox002】外的其他切角长方体,按M键,在弹出的对话框中选择一个材质样本球,为其指定标准材质,将其命名为【茶几主体】,在【明暗器基本类型】卷展栏中将明暗器类型设置为【(P)Phong】,在【Phong基本参数】卷展栏中将【环境光】的RGB值设置为“238,230,201”,将【自发光】设置为60,在【反射高光】选项组中将【高光级别】、【光泽度】分别设置为98、87,如图2-50所示。

图2-50 设置材质基本参数
07 在【贴图】卷展栏中将【反射】右侧的【数量】设置为8,单击其右侧的【无】按钮,在弹出的对话框中选择【平面镜】选项,如图2-51所示。

图2-51 选择【平面镜】选项
08 单击【确定】按钮,在【平面镜参数】卷展栏中选中【应用于带ID的面】复选框,如图2-52所示。

图2-52 设置平面镜参数
09 单击【将材质指定给选定对象】按钮 ,再在视图中选择中间的切角长方体,在【材质编辑器】对话框中选择一个材质样本球,为其指定标准材质,将其命名为【装饰】,在【Blinn基本参数】卷展栏中将【环境光】的RGB值设置为“32,32,32”,将【自发光】设置为68,在【反射高光】选项组中将【高光级别】、【光泽度】分别设置为100、50,如图2-53所示。
,再在视图中选择中间的切角长方体,在【材质编辑器】对话框中选择一个材质样本球,为其指定标准材质,将其命名为【装饰】,在【Blinn基本参数】卷展栏中将【环境光】的RGB值设置为“32,32,32”,将【自发光】设置为68,在【反射高光】选项组中将【高光级别】、【光泽度】分别设置为100、50,如图2-53所示。

图2-53 设置Blinn基本参数
10 在【贴图】卷展栏中将【反射】右侧的【数量】设置为15,并单击其右侧的【无】按钮,在弹出的对话框中选择【平面镜】选项,如图2-54所示。

图2-54 选择【平面镜】选项
11 单击【确定】按钮,在【平面镜参数】卷展栏中选中【应用于带ID的面】复选框,如图2-55所示。

图2-55 设置平面镜参数
12 单击【将材质指定给选定对象】按钮 ,指定完成后,关闭【材质编辑器】对话框,选择【创建】|【图形】|【矩形】工具,在【顶】视图中创建一个矩形,在【参数】卷展栏中将【长度】、【宽度】、【角半径】分别设置为340、50、22,如图2-56所示。
,指定完成后,关闭【材质编辑器】对话框,选择【创建】|【图形】|【矩形】工具,在【顶】视图中创建一个矩形,在【参数】卷展栏中将【长度】、【宽度】、【角半径】分别设置为340、50、22,如图2-56所示。

图2-56 创建一个图形
13 切换至【修改】命令面板 ,在修改器下拉列表中选择【挤出】修改器,在【参数】卷展栏中将【数量】设置为279.5,将【分段】设置为3,如图2-57所示。
,在修改器下拉列表中选择【挤出】修改器,在【参数】卷展栏中将【数量】设置为279.5,将【分段】设置为3,如图2-57所示。

图2-57 添加【挤出】修改器
14 确认该对象处于选中状态,右击,在弹出的快捷菜单中选择【转换为】|【转换为可编辑多边形】命令,如图2-58所示。

图2-58 转换为可编辑多边形
15 切换至【修改】命令面板 ,将当前选择集定义为【顶点】,在视图中调整顶点的位置,调整后的效果如图2-59所示。
,将当前选择集定义为【顶点】,在视图中调整顶点的位置,调整后的效果如图2-59所示。

图2-59 调整顶点的位置
16 将当前选择集定义为【多边形】,在视图中选择如图2-60所示的多边形。

图2-60 选择多边形
17 在【编辑多边形】卷展栏中单击【倒角】右侧的【设置】按钮 ,将倒角类型设置为【局部法线】,将【高度】、【轮廓】分别设置为-1.7、-1.0,如图2-61所示。
,将倒角类型设置为【局部法线】,将【高度】、【轮廓】分别设置为-1.7、-1.0,如图2-61所示。

图2-61 设置倒角值
18 设置完成后,单击【确定】按钮,关闭当前选择集,确认该对象处于选中状态,按M键,在弹出的对话框中选择【茶几主体】材质样本球,将该材质指定给选定对象,如图2-62所示。

图2-62 指定材质
19 将当前选择集定义为【多边形】,在【材质编辑器】对话框中选择【装饰】材质样本球,将材质指定给选定对象按钮即可,如图2-63所示。

图2-63 选择多边形并指定材质
20 关闭【材质编辑器】对话框,在选中的多边形上右击,在弹出的快捷菜单中选择【转换为】|【转换为可编辑多边形】命令,如图2-64所示。

图2-64 选择【转换为可编辑多边形】命令
21 在视图中选择【ChamferBox003】对象,使用【选择并移动】工具在【前】视图中按住Shift键并沿Y轴向下进行移动,在弹出的对话框中单击【复制】单选按钮,如图2-65所示。

图2-65 设置【克隆选项】
22 设置完成后,单击【确定】按钮,选中复制后的对象,切换至【修改】命令面板 ,在【参数】卷展栏中将【长度】、【宽度】、【高度】、【圆角】分别设置为500、340、120、2,并在视图中调整其位置,如图2-66所示。
,在【参数】卷展栏中将【长度】、【宽度】、【高度】、【圆角】分别设置为500、340、120、2,并在视图中调整其位置,如图2-66所示。

图2-66 调整切角长方体的参数
23 调整完成后,在视图中再对切角长方体进行复制,并调整其参数和位置,效果如图2-67所示。

图2-67 复制切角长方体后的效果
24 在视图中选择前面所创建的圆角矩形,在视图中对其进行复制,并调整其位置及大小,调整后的效果如图2-68所示。

图2-68 复制并调整对象后的效果
25 按8键,在弹出的对话框中选择【环境】选项卡,在【公用参数】卷展栏中单击【环境贴图】下的【无】按钮,在弹出的对话框中选择【位图】选项,如图2-69所示。

图2-69 选择【位图】选项
26 单击【确定】按钮,在弹出的对话框中选择随书附带光盘中的“CDROM|Map|茶几背景.jpg”贴图文件,如图2-70所示。

图2-70 选择贴图文件
27 单击【打开】按钮,按M键,打开【材质编辑器】对话框,在【环境和效果】对话框中选择【环境贴图】下的材质,按住鼠标并将其拖曳至一个新的材质样本球上,在弹出的对话框中单击【实例】单选按钮,如图2-71所示。

图2-71 单击【实例】单选按钮
28 单击【确定】按钮,在【贴图】卷展栏中将【贴图】设置为【屏幕】,如图2-72所示。

图2-72 设置贴图类型
29 关闭【环境和效果】、【材质编辑器】对话框,激活【透视】视图,在菜单栏中单击【视图】按钮,在弹出的下拉列表中选择【视口背景】|【环境背景】命令,如图2-73所示。

图2-73 选择【环境背景】命令
30 选择【创建】|【摄影机】|【目标】工具,在【顶】视图中创建一架摄影机,激活【透视】视图,按C键将其转换为摄影机视图,在其他视图中调整摄影机的位置及角度,效果如图2-74所示。

图2-74 创建摄影机并进行调整
31 按Shift+C快捷键将摄影机进行隐藏,选择【创建】|【几何体】|【平面】工具,在【顶】视图中创建一个平面,在【参数】卷展栏中将【长度】、【宽度】分别设置为833、1189,如图2-75所示。

图2-75 创建平面
32 使用【选择并移动】工具在视图中选中创建的平面并右击,在弹出的快捷菜单中选择【对象属性】命令,如图2-76所示。

图2-76 选择【对象属性】命令
33 在弹出的对话框中选择【常规】选项卡,在【显示属性】选项组中单击【按对象】按钮,选中【透明】复选框,如图2-77所示。

图2-77 勾选【透明】复选框
34 设置完成后,单击【确定】按钮,在视图中调整平面的位置,按M键,在弹出的对话框中选择一个新的材质样本球,单击名称右侧的按钮,在弹出的对话框中选择【无光/投影】选项,如图2-78所示。

图2-78 选择【无光/投影】选项
35 单击【确定】按钮,单击【将材质指定给选定对象】按钮 ,关闭【材质编辑器】对话框,选择【创建】|【灯光】|【标准】|【天光】工具,在【顶】视图中创建一个天光,在【天光参数】卷展栏中勾选【渲染】选项组中的【投射阴影】复选框,如图2-79所示。
,关闭【材质编辑器】对话框,选择【创建】|【灯光】|【标准】|【天光】工具,在【顶】视图中创建一个天光,在【天光参数】卷展栏中勾选【渲染】选项组中的【投射阴影】复选框,如图2-79所示。

图2-79 创建天光
36 在视图中调整灯光的位置,并将001.max素材文件导入至场景中,同时调整其大小及位置,如图2-80所示。

图2-80 合并场景后的效果
37 合并完成后,对完成后的场景进行保存及渲染输出即可。
2.8.2 简约台灯
下面将介绍如何制作简约台灯,其效果如图2-81所示,其具体操作步骤如下。

图2-81 简约台灯
01 新建一个空白场景,选择【创建】|【图形】|【矩形】工具,在【顶】视图中绘制一个矩形,将其命名为【灯具框架】,在【参数】卷展栏中将【长度】、【宽度】都设置为110,如图2-82所示。

图2-82 创建图形
02 使用【选择并移动】工具选中该矩形,按Ctrl+V快捷键,在弹出的对话框中单击【复制】单选按钮,如图2-83所示。

图2-83 设置【克隆选项】
03 设置完成后,单击【确定】按钮,选中复制后的对象,切换至【修改】命令面板,在【参数】卷展栏中将【长度】、【宽度】都设置为102,如图2-84所示。

图2-84 修改矩形参数
04 确认该矩形处于选中状态,右击,在弹出的快捷菜单中选择【转换为】|【转换为可编辑样条线】命令,如图2-85所示。

图2-85 选择【转换为可编辑样条线】命令
05 在【几何体】卷展栏中单击【附加】按钮,在视图中选择【灯具框架】,如图2-86所示。

图2-86 附加图形
06 再次单击【附加】按钮以将其关闭,在修改器下拉列表中选择【挤出】修改器,在【参数】卷展栏中将【数量】设置为110,如图2-87所示。

图2-87 添加【挤出】修改器
07 选择【创建】|【几何体】|【长方体】工具,在【前】视图中创建一个长方体,为其指定一种颜色,在【参数】卷展栏中将【长度】、【宽度】、【高度】分别设置为100、100、10,如图2-88所示。

图2-88 创建长方体
08 使用【选择并移动】工具调整该对象的位置,激活【顶】视图,在工具栏中单击【镜像】按钮 ,在弹出的对话框中单击【镜像轴】选项组中的【Y】单选按钮,将【偏移】设置为100,在【克隆当前选择】选项组中单击【复制】单选按钮,如图2-89所示。
,在弹出的对话框中单击【镜像轴】选项组中的【Y】单选按钮,将【偏移】设置为100,在【克隆当前选择】选项组中单击【复制】单选按钮,如图2-89所示。

图2-89 设置镜像参数
09 设置完成后,单击【确定】按钮,在视图中选中两个长方体,在工具栏中右击【角度捕捉切换】按钮 ,在弹出的对话框中将【角度】设置为90,将其关闭,按A键打开角度捕捉开关,在工具箱中单击【选择并旋转】工具
,在弹出的对话框中将【角度】设置为90,将其关闭,按A键打开角度捕捉开关,在工具箱中单击【选择并旋转】工具 ,在【顶】视图中按住Shift键并沿Z轴旋转90度,如图2-90所示。
,在【顶】视图中按住Shift键并沿Z轴旋转90度,如图2-90所示。

图2-90 旋转对象
10 在弹出的对话框中单击【复制】单选按钮,单击【确定】按钮,按A键关闭捕捉开关,选择任意一个长方体,右击,在弹出的快捷菜单中选择【转换为】|【转换为可编辑多边形】命令,如图2-91所示。

图2-91 选择【转换为可编辑多边形】命令
11 切换至【修改】命令面板中,在【编辑几何体】卷展栏中单击【附加】按钮,在视图中选择所有的长方体,如图2-92所示。

图2-92 附加对象
12 再次单击【附加】按钮以将其关闭,在视图中选择【灯具框架001】对象,选择【创建】|【几何体】|【复合对象】|【布尔】工具,在【拾取布尔】卷展栏中单击【拾取操作对象B】按钮,在视图中拾取附加后的长方体,如图2-93所示。

图2-93 拾取布尔对象
13 选择【创建】|【几何体】|【长方体】工具,在【顶】视图中创建一个长方体,将其命名为【底座001】,为其指定一种颜色,在【参数】卷展栏中将【长度】、【宽度】、【高度】分别设置为102、102、0.5,如图2-94所示。

图2-94 创建长方体
14 在视图中调整其位置,选择【创建】|【几何体】|【扩展基本体】|【切角圆柱体】工具,在【顶】视图中创建一个切角圆柱体,将其命名为【底座002】,在【参数】卷展栏中将【半径】、【高度】、【圆角】、【圆角分段】、【边数】分别设置为26、5、0.5、12、24,如图2-95所示。

图2-95 创建切角圆柱体
15 选中切角圆柱体,对其进行复制,并调整其半径及位置,效果如图2-96所示。

图2-96 复制并调整其位置
16 按Ctrl+A快捷键,按M键,在弹出的对话框中选择一个新的材质样本球,为其指定一种标准材质,在【Blinn基本参数】卷展栏中将【环境光】的RGB值设置为“255,255,255”,将【自发光】中的【颜色】设置为43,在【反射高光】选项组中将【高光级别】、【光泽度】分别设置为108、74,如图2-97所示。

图2-97 设置Blinn基本参数
17 在【贴图】卷展栏中将【反射】右侧的【数量】设置为10,单击其右侧的【无】按钮,在弹出的对话框中选择【位图】选项,如图2-98所示。

图2-98 设置反射参数并选择【位图】选项
18 单击【确定】按钮,在弹出的对话框中选择随书附带光盘中的“CDROM|Map 003.tif”位图文件,如图2-99所示。

图2-99 选择位图文件
19 单击【打开】按钮,在【坐标】卷展栏中单击【纹理】单选按钮,取消选中的【使用真实世界比例】复选框,将【瓷砖】下的【U】、【V】都设置为1,如图2-100所示。

图2-100 设置坐标参数
20 设置完成后,单击【将材质指定给选定对象】按钮 ,关闭【材质编辑器】对话框,选择【创建】|【几何体】|【标准基本体】|【球体】工具,在【顶】视图中创建一个球体,将其命名为【灯泡】,在【参数】卷展栏中将【半径】设置为14,如图2-101所示。
,关闭【材质编辑器】对话框,选择【创建】|【几何体】|【标准基本体】|【球体】工具,在【顶】视图中创建一个球体,将其命名为【灯泡】,在【参数】卷展栏中将【半径】设置为14,如图2-101所示。

图2-101 创建球体
21 在视图中调整球体对象的位置,按M键,在弹出的对话框中选择一个新的材质样本球,为其指定一种标准材质,将其命名为【灯】,在【Blinn基本参数】卷展栏中将【环境光】的RGB值设置为“255,255,247”,将【自发光】中的【颜色】设置为100,如图2-102所示。

图2-102 设置Blinn基本参数
22 在【贴图】卷展栏中单击【漫反射】右侧的【无】按钮,在弹出的对话框中选择【渐变坡度】选项,如图2-103所示。

图2-103 选择【渐变坡度】选项
23 单击【确定】按钮,在【坐标】卷展栏中取消选中【使用真实世界比例】复选框,将【瓷砖】下的【U】、【V】都设置为1,在【渐变坡度参数】卷展栏中将左侧的色块的RGB值设置为“255,246,188”,将位置50处的色块的RGB值设置为“255,255,255”,将【渐变类型】设置为【径向】,如图2-104所示。

图2-104 设置渐变坡度参数
24 设置完成后,将材质指定给选定对象,关闭【材质编辑器】对话框,选择【创建】|【几何体】|【长方体】工具,在【顶】视图中创建一个长方体,将其命名为【灯罩】,在【参数】卷展栏中将【长度】、【宽度】、【高度】分别设置为102、102、101,如图2-105所示。

图2-105 创建长方体
25 在视图中调整该对象的位置,按M键,在弹出的对话框中选择一个新的材质样本球,为其指定一种标准材质,将其命名为【灯罩】,在【Blinn基本参数】卷展栏中将【环境光】的RGB值设置为“252,245,249”,将【自发光】中的【颜色】设置为49,将【不透明度】设置为90,如图2-106所示。

图2-106 设置Blinn基本参数
26 将设置完成后的材质指定给选定对象,使用同样的方法创建其他对象,并根据前面所介绍的方法为对象添加摄影机以及灯光等,效果如图2-107所示。

图2-107 创建其他对象后的效果