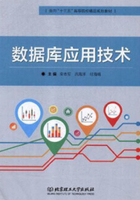
上QQ阅读APP看本书,新人免费读10天
设备和账号都新为新人
1.4.3 SQL Server 2008的安装
SQL Server 2008的安装步骤如下。
❶ 放入SQL Server 2008安装光盘
打开功能安装向导,选择.NET,安装.NET所需要的其他角色服务,如图1.5所示。

图1.5 安装.NET所需要的其他角色服务
❷ 开始安装(图1.6~图1.10)

图1.6 安装IIS

图1.7 选择角色服务

图1.8 确认安装选择

图1.9 安装进度

图1.10 显示安装计划
❸ 全新的SQL Sever独立安装
单击“安装”,选择“全新SQL Server独立安装或向现有安装添加功能”,如果已准备好了故障转移群集,那么就可以创建故障转移群集SQL,如图1.11所示。

图1.11 全新的SQL Server独立安装
❹ 常规检查(图1.12、图1.13)

图1.12 进行常规检查

图1.13 完成常规检查