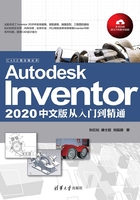
2.5 设置模型的物理特性
三维模型最重要的物理特性除了体积和形状之外,就是外观和材料了。模型在外观设计完成之后,主要就是对材料进行设置。
2.5.1 材料
Autodesk产品中的材料代表实际材料,例如混凝土、木材和玻璃。可以将这些材料应用到设计的各个部分,为对象提供真实的外观和行为。在某些设计环境中,对象的外观是最重要的,因此材料具有详细的外观特性,如反射率和表面粗糙度。在其他环境下,材料的物理特性更为重要,因为材料必须支持工程分析。
材料库是一组材料和相关资料,库可以通过添加类别进行细分。Autodesk提供的库包含许多按类型组织的材料类别,例如混凝土、金属和玻璃。
单击“工具”选项卡“材料和外观”面板中的“材料”按钮 ,弹出“材料浏览器”对话框,如图2-58所示,在该对话框中进行相应的修改即可。
,弹出“材料浏览器”对话框,如图2-58所示,在该对话框中进行相应的修改即可。

图2-58 “材料浏览器”对话框
- “文档材料”窗格:显示激活文档中的材料列表。
- 显示/隐藏库树
 :控制库树的可见性。
:控制库树的可见性。 - 视图类型
 :单击此按钮,打开如图2-59所示的下拉菜单,通过选择菜单中的选项过滤列表中显示的材料。
:单击此按钮,打开如图2-59所示的下拉菜单,通过选择菜单中的选项过滤列表中显示的材料。 - “库”窗格:库树中将显示库及每个可用库中的材料类别。
- 管理
 :单击此按钮,打开如图2-60所示的下拉菜单,包含用于管理库的命令。
:单击此按钮,打开如图2-60所示的下拉菜单,包含用于管理库的命令。

图2-59 视图类型下拉菜单

图2-60 “管理”下拉菜单
 打开现有库:选择此命令,打开“添加库”对话框,浏览要打开的库并选中。
打开现有库:选择此命令,打开“添加库”对话框,浏览要打开的库并选中。
 创建新库:添加自定义的库。
创建新库:添加自定义的库。
 删除库:从列表中删除选定的库。
删除库:从列表中删除选定的库。
 创建类别:将新类别添加到选定的库。
创建类别:将新类别添加到选定的库。
 删除类别:从库中删除选定的类别。
删除类别:从库中删除选定的类别。
 移植Inventor样式:打开如图2-61所示的“材料移植”对话框,移植材料样式。
移植Inventor样式:打开如图2-61所示的“材料移植”对话框,移植材料样式。

图2-61 “材料移植”对话框
 设置显示单位:设置默认材料单位是公制标准或英制标准。
设置显示单位:设置默认材料单位是公制标准或英制标准。
- 添加到文档
 :单击此按钮,打开如图2-62所示的“材料编辑器”对话框,可以在该对话框中更改材料的外观和物理特性。
:单击此按钮,打开如图2-62所示的“材料编辑器”对话框,可以在该对话框中更改材料的外观和物理特性。

图2-62 “材料编辑器”对话框
2.5.2 外观
外观可以精确地表示零件中使用的材料,可按类型列出,且每种类型都有唯一的特性。外观的定义包含颜色、图案、纹理图像和凸纹贴图等特性,将这些特性结合起来,即可提供唯一的外观。指定给材料的外观是材料定义的一个资源。
1.外观浏览器
外观分为不同的类别,例如金属、塑料和陶瓷,单击“工具”选项卡“材料和外观”面板中的“外观”按钮 ,弹出“外观浏览器”对话框,如图2-63所示。
,弹出“外观浏览器”对话框,如图2-63所示。
此对话框提供访问权限来创建和修改文档中的外观资源,并可用于访问材料库中的外观。
2.颜色编辑器
颜色栏显示了轮廓颜色与方案中计算得出的应力值或位移之间的对应关系。用户可以编辑颜色栏以设置彩色轮廓,从而使应力/位移按照用户所需的方式来显示。
Inventor Publisher中同样提供了大量的材料,以及一个很方便的颜色编辑器,单击“工具”选项卡“材料和外观”面板上的“调整”按钮 ,打开如图2-64所示的颜色编辑器。
,打开如图2-64所示的颜色编辑器。

图2-63 “外观浏览器”对话框

图2-64 颜色编辑器
在Inventor Publisher中导入Inventor部件后,处理颜色时将遵循下面的规则:
- 如果Inventor中给定了材料,则颜色按照材料走。
- 如果Inventor中给定了材料,并给了一个与材料不同的颜色,则使用新颜色。
- 如果已经导入到Publisher中,且通过修改材料又给了一个新的颜色,则这个新的颜色将覆盖前面的两个颜色。
- Publisher中修改的颜色、材料无法返回到Inventor中。
- 在Publisher中存档后,Inventor中又修改了颜色/材料时,通过检查存档状态,Publisher可以自动更新颜色和材料。
- 如果在Publisher中修改过颜色/材料,则不会更新。
所以比较好的工作流程是:
步骤01 设计部件,同时导入到Publisher中做固定模板。
步骤02 更改设计,Publisher更新文件。
步骤03 完成材料、颜色的定义后,Publisher更新文件。
步骤04 如果有不满足需求的,则可在Publisher中进行颜色、材质的更改。