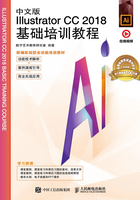
1.4 图像的显示效果
在使用Illustrator CC 2018绘制和编辑图形图像的过程中,用户可以根据需要随时调整图形图像的显示模式和显示比例,以便对所绘制和编辑的图形图像进行观察和操作。
1.4.1 选择视图模式
Illustrator CC 2018包括4种视图模式,即“CPU预览”“轮廓”“叠印预览”和“像素预览”,绘制图像的时候,可根据不同的需要选择不同的视图模式。
“CPU预览”模式是系统默认的模式,图像显示效果如图1-43所示。
“GPU预览”模式,可以在屏幕分辨率的高度或宽度大于2000像素时,按轮廓查看图稿。此模式下,轮廓的路径显示会更平滑,且可以缩短重新绘制图稿的时间。如果当前图像为其他模式,选择“视图> GPU预览”命令(快捷键为Ctrl+E),将切换到“GPU预览”模式。
“轮廓”模式隐藏了图像的颜色信息,用线框轮廓来表现图像。这样在绘制图像时有很高的灵活性,可以根据需要,单独查看轮廓线,加快了图像运算的速度,提高了工作效率。“轮廓”模式的图像显示效果如图1-44所示。如果当前图像为其他模式,选择“视图>轮廓”命令(快捷键为Ctrl+Y),将切换到“轮廓”模式,再选择“视图> CPU预览”命令(快捷键为Ctrl+Y),将切换到“预览”模式,可以预览彩色图稿。
“叠印预览”模式可以显示接近油墨混合的效果,如图1-45所示。如果当前图像为其他模式,选择“视图>叠印预览”命令(快捷键为Alt+Shift+Ctrl+Y),将切换到“叠印预览”模式。
“像素预览”模式可以将绘制的矢量图像转换为位图显示,这样可以有效控制图像的精确度和尺寸等。在放大转换后的图像时会看到排列在一起的像素,如图1-46所示。如果当前图像为其他模式,选择“视图>像素预览”命令(快捷键为Alt+Ctrl+Y),将切换到“像素预览”模式。

图1-43

图1-44

图1-45

图1-46
1.4.2 适合窗口大小显示图像
绘制图像时,可以选择“适合窗口大小”命令来显示图像,这时图像就会最大限度地显示在工作界面中并保持其完整性。
选择“视图>画板适合窗口大小”命令(快捷键为Ctrl+0),可以放大当前画板内容,图像显示的效果如图1-47所示。也可以用鼠标双击抓手工具 ,将图像调整为适合窗口大小显示。
,将图像调整为适合窗口大小显示。
选择“视图>全部适合窗口大小”命令(快捷键为Alt+Ctrl+0),可以查看窗口中的所有画板内容。
1.4.3 显示图像的实际大小
选择“实际大小”命令可以将图像按100%的效果显示,在此状态下可以对文件进行精确的编辑。
选择“视图>实际大小”命令(快捷键为Ctrl+1),图像显示的效果如图1-48所示。

图1-47

图1-48
1.4.4 放大显示图像
选择“视图>放大”命令(快捷键为Ctrl++),每选择一次“放大”命令,页面内的图像就会被放大一级。例如,图像以100%的比例显示在屏幕上,选择“放大”命令一次,则变成150%,再选择一次,则变成200%,放大的效果如图1-49所示。
使用缩放工具也可放大显示图像。选择“缩放”工具 ,在页面中光标会自动变为放大镜图标
,在页面中光标会自动变为放大镜图标 ,每单击一次鼠标左键,图像就会放大一级。例如,图像以100%的比例显示在屏幕上,单击鼠标一次,则变成150%,放大的效果如图1-50所示。
,每单击一次鼠标左键,图像就会放大一级。例如,图像以100%的比例显示在屏幕上,单击鼠标一次,则变成150%,放大的效果如图1-50所示。

图1-49

图1-50
若想对图像的局部区域放大,先选择“缩放”工具 ,然后把“缩放”工具
,然后把“缩放”工具 定位在要放大的区域外,按住鼠标左键并拖曳鼠标,用鼠标画出的矩形框圈选所需的区域,如图1-51所示,最后释放鼠标左键,这个区域就会放大显示并填满图像窗口,如图1-52所示。
定位在要放大的区域外,按住鼠标左键并拖曳鼠标,用鼠标画出的矩形框圈选所需的区域,如图1-51所示,最后释放鼠标左键,这个区域就会放大显示并填满图像窗口,如图1-52所示。

图1-51

图1-52
提示
如果当前正在使用其他工具,想要切换到缩大工具,按住Ctrl+Space组合键即可。
使用状态栏也可放大显示图像。在状态栏的百分比数值框 中直接输入需要放大的百分比数值,按Enter键即可执行放大操作。
中直接输入需要放大的百分比数值,按Enter键即可执行放大操作。
还可使用“导航器”控制面板放大显示图像。单击面板右侧的“放大”按钮 ,可逐级放大图像,如图1-53所示。在百分比数值框中直接输入数值后,按Enter键也可以将图像放大,如图1-54所示。单击百分比数值框右侧的
,可逐级放大图像,如图1-53所示。在百分比数值框中直接输入数值后,按Enter键也可以将图像放大,如图1-54所示。单击百分比数值框右侧的 按钮,在弹出的下拉列表中可以选择缩放比例。
按钮,在弹出的下拉列表中可以选择缩放比例。

图1-53

图1-54
1.4.5 缩小显示图像
选择“视图 >缩小”命令,每选择一次“缩小”命令,页面内的图像就会被缩小一级(也可连续按Ctrl+−组合键),效果如图1-55所示。

图1-55
使用缩小工具也可缩小显示图像。选择“缩放”工具 ,在页面中鼠标光标会自动变为放大镜图标
,在页面中鼠标光标会自动变为放大镜图标 ,按住Alt键,则屏幕上的图标变为缩小工具图标
,按住Alt键,则屏幕上的图标变为缩小工具图标 。按住Alt键不放,用鼠标单击图像一次,图像就会缩小显示一级。
。按住Alt键不放,用鼠标单击图像一次,图像就会缩小显示一级。
提示
在使用其他工具时,若想切换到缩小工具,按住Alt+Ctrl+Space组合键即可。
使用状态栏也可缩小显示图像。在状态栏的百分比数值框 中直接输入需要缩小的百分比数值,按Enter键即可执行缩小操作。
中直接输入需要缩小的百分比数值,按Enter键即可执行缩小操作。
还可使用“导航器”控制面板缩小显示图像。单击面板左侧的“缩小”按钮 ,可逐级缩小图像。在百分比数值框中直接输入数值后,按Enter键也可以将图像缩小。单击百分比数值框右侧的
,可逐级缩小图像。在百分比数值框中直接输入数值后,按Enter键也可以将图像缩小。单击百分比数值框右侧的 按钮,在弹出的下拉列表中可以选择缩放比例。
按钮,在弹出的下拉列表中可以选择缩放比例。
1.4.6 全屏显示图像
全屏显示图像可以更好地观察图像的完整效果。全屏显示图像有以下几种方法。
单击工具箱下方的屏幕模式转换按钮,可以在3种模式之间相互转换,即正常屏幕模式、带有菜单栏的全屏模式和全屏模式。反复按F键,也可切换屏幕显示模式。
正常屏幕模式:如图1-56所示,这种屏幕显示模式包括标题栏、菜单栏、工具箱、工具属性栏、控制面板、状态栏和打开文件的标题栏。
带有菜单栏的全屏模式:如图1-57所示,这种屏幕显示模式包括菜单栏、工具箱、工具属性栏和控制面板。

图1-56

图1-57
全屏模式:如图1-58所示,这种屏幕只显示页面。按Tab键,可以调出菜单栏、工具箱、工具属性栏和控制面板(见图1-57)。

图1-58
1.4.7 图像窗口显示
当用户打开多个文件时,屏幕会出现多个图像文件窗口,这就需要对窗口进行布置和摆放。
同时打开多幅图像,效果如图1-59所示。选择“窗口>排列>全部在窗口中浮动”命令,图像都浮动排列在界面中,如图1-60所示。此时,可对图像进行层叠、平铺的操作。选择“合并所有窗口”命令,可将所有图像再次合并到选项卡中。
选择“窗口>排列>平铺”命令,图像的排列效果如图1-61所示。选择“窗口>排列>层叠”命令,图像的排列效果如图1-62所示。

图1-59

图1-60

图1-61

图1-62
1.4.8 观察放大图像
选择“缩放”工具 ,当页面中光标变为放大镜图标
,当页面中光标变为放大镜图标 后,放大图像,图像周围会出现滚动条。选择“抓手”工具
后,放大图像,图像周围会出现滚动条。选择“抓手”工具 ,当图像中光标变为手形图标时,按住鼠标左键在放大的图像中拖曳鼠标,可以观察图像的每个部分,如图1-63所示。还可直接用鼠标拖曳图像周围的垂直和水平滚动条,观察图像的每个部分,效果如图1-64所示。
,当图像中光标变为手形图标时,按住鼠标左键在放大的图像中拖曳鼠标,可以观察图像的每个部分,如图1-63所示。还可直接用鼠标拖曳图像周围的垂直和水平滚动条,观察图像的每个部分,效果如图1-64所示。

图1-63

图1-64
提示
如果正在使用其他的工具进行操作,按住Space键,可以转换为手形工具。