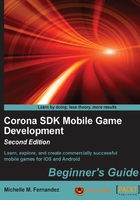
Using the simulator on Mac and Windows
On Mac OS X, launch Corona SDK by either selecting the Corona terminal or Corona simulator from the Applications directory. Both selections will access the SDK. The Corona simulator will only open the simulator. The Corona terminal will open both the simulator and the terminal window. The terminal is helpful to debug your programs and display simulator errors/warnings and print() messages.
On Microsoft Windows, select the Corona SDK folder and click on Corona Simulator from the list of programs in your Start menu or double-click on the Corona icon on the desktop. The simulator and terminal are always opened together if you are using Windows.
Let's go over the useful contents contained in the Corona SDK folder (located in Applications/Corona SDK on Mac and Start/All Apps/Corona SDK on Windows):
- Debugger (Mac)/Corona debugger (Windows): This is a tool to find and isolate issues in your code.
- Corona simulator: This is the environment used to launch your application for testing. It simulates the mobile device you're developing for on your local computer. On Windows, it will open both the simulator and terminal.
- Corona terminal: This launches the Corona simulator and opens a terminal window to display error/warning messages and
print()statements. It is very helpful to debug your code, but is only available on a Mac. - Simulator: This has the same properties as the Corona terminal, but is called from the command line and is only available on a Mac.
- Sample code: This is a set of sample applications to get you started with Corona. It contains code and art assets to work with.
The Corona SDK window opens automatically when you launch the simulator. You can open a Corona project in the simulator, create a device build for testing or distribution, and view some example games and apps to get yourself familiar with the SDK.