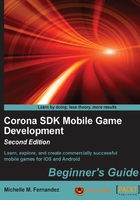
Time for action – obtaining the iOS developer certificate
Make sure that you're signed up for the developer program; you will need to use the Keychain Access tool located in /Applications/Utilities so that you can create a certificate request. A valid certificate must sign all iOS applications before they can be run on an Apple device in order to do any kind of testing. The following steps will show you how to create an iOS developer certificate:
- Go to Keychain Access | Certificate Assistant | Request a Certificate From a Certificate Authority:

- In the User Email Address field, type in the e-mail address you used when you registered as an iOS developer. For Common Name, enter your name or team name. Make sure that the name entered matches the information that was submitted when you registered as an iOS developer. The CA Email Address field does not need to be filled in, so you can leave it blank. We are not e-mailing the certificate to a Certificate Authority (CA). Check Saved to disk and Let me specify key pair information. When you click on Continue, you will be asked to choose a save location. Save your file at a destination where you can locate it easily, such as your desktop.

- In the following window, make sure that 2048 bits is selected for the Key Size and RSA for the Algorithm, and then click on Continue. This will generate the key and save it to the location you specified. Click on Done in the next window.

- Next, go to the Apple developer website at http://developer.apple.com/, click on iOS Dev Center, and log in to your developer account. Select Certificates, Identifiers & Profiles under iOS Developer Program on the right-hand side of the screen and navigate to Certificates under iOS Apps. Select the + icon on the right-hand side of the page. Under Development, click on the iOS App Development radio button. Click on the Continue button till you reach the screen to generate your certificate:

- Click on the Choose File button and locate your certificate file that you saved to your desktop, and then, click on the Generate button.
- Upon hitting Generate, you will get the e-mail notification you specified in the CA request form from Keychain Access, or you can download it directly from the developer portal. The person who created the certificate will get this e-mail and can approve the request by hitting the Approve button.

- Click on the Download button and save the certificate to a location that is easy to find. Once this is completed, double-click on the file, and the certificate will be added automatically in the Keychain Access.

What just happened?
We now have a valid certificate for iOS devices. The iOS Development Certificate is used for development purposes only and valid for about a year. The key pair is made up of your public and private keys. The private key is what allows Xcode to sign iOS applications. Private keys are available only to the key pair creator and are stored in the system keychain of the creator's machine.
Adding iOS devices
You are allowed to assign up to 100 devices for development and testing purposes in the iPhone Developer Program. To register a device, you will need the Unique Device Identification (UDID) number. You can find this in iTunes and Xcode.
To find out your device's UDID, connect your device to your Mac and open Xcode. In Xcode, navigate to the menu bar, select Window, and then click on Organizer. The 40 hex character string in the Identifier field is your device's UDID. Once the Organizer window is open, you should see the name of your device in the Devices list on the left-hand side. Click on it and select the identifier with your mouse, copying it to the clipboard.

Usually, when you connect a device to Organizer for the first time, you'll receive a button notification that says Use for Development. Select it and Xcode will do most of the provisioning work for your device in the iOS Provisioning Portal.
