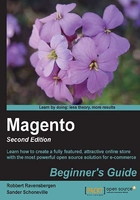
I'm on Mac; what should I do?
Basically, the steps using XAMPP are a bit different if you're using Mac. We shall be using Mac OS X 10.8 as an example of Mac OS version. According to our experience, as an alternative to XAMPP, MAMP is a bit easier if you are working with Mac. You can find the MAMP software here:
http://www.mamp.info/en/downloads/index.html.
And the documentation for MAMP is available here:
http://documentation.mamp.info/en/mamp/installation.
The good thing about MAMP is that it is easy to install, with very few configuration changes. It will not conflict with any already running Apache installation on your Mac, in case you have any. And it's easy to delete as well; just removing the Mamp folder from your Applications folder is already sufficient to delete MAMP and all local websites running on it.
Once you've downloaded the package, it will be in the Downloads folder of your Mac. If you are running Mac OS X 10.8, you first need to set the correct security settings to install MAMP. You can find out which version of Mac OS X you have using the menu option in the top-left corner of your screen:

You can find the security settings menu by again going to the Apple menu and then selecting System Preferences:

In System Preferences, select the Security & Privacy icon that can be found in the first row as seen in the following screenshot:

In here, press the padlock and enter your admin password. Next, select the Anywhere radio button in the Allow applications downloaded from: section. This is necessary because it will not be possible to run the MAMP installation you downloaded without it:

Open the image you've downloaded and simply move the Mamp folder to your Applications folder. That's all. Now that you've MAMP installed on your system, you may launch MAMP.app (located at Applications | Mamp | Mamp.app).
While you're editing your MAMP settings, MAMP might prompt you for an administrator password. This is required because it needs to run two processes: httpd (Apache) and mysqld (MySQL). Depending on the settings you set for those processes, you may or may not need to enter your password.
Once you open MAMP, click on the Preferences button. Next, click on Ports. The default MAMP ports are 8888 for Apache, and 8889 for MySQL. If you use this configuration, you will not be asked for your password, but you will need to include the port number in the URL when using it (http://localhost:8888). You may change this by setting the Apache port to 80, for which you'll probably have to enter your administrator password. If you have placed your Magento installation in the Shop folder, it is advised to call your Magento installation through the following URL: http://127.0.0.1:8888/shop/, instead of http://localhost:8888/shop/. The reason for this is that Magento may require dots in the URL.
The last thing you need to do is visit the Apache tab, where you'll need to set a document root. This is where all of your files are going to be stored for your local web server. An example of a document root is Users | Username | Sites.
To start the Apache and MySQL servers, simply click on Start Servers from the main MAMP screen. After the MAMP servers start, the MAMP start page should open in your web browser. If it doesn't, click on Open start page in the MAMP window. From there please select phpMyAdmin. In PhpMyAdmin, you can create a database and start the Magento installation procedure, just like we did when installing Magento on a Windows machine. See the Time for action – installing Magento on a Windows machine section, point 8 to continue the installation of Magento. Of course you need to put the Magento files in your Mamp folder now, instead of the Windows path mentioned in that procedure.
Tip
In some cases, it is necessary to change the Read & Write permissions of your Magento folder before you can use Magento on Mac. To do that, right-click on the Magento folder, and select the Get Info option. In the bottom of the resulting screen, you will see the folder permissions. Set all of these to Read & Write, if you have trouble in running Magento.