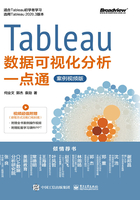
3.1 排序观察产品类别销售额

扫码看视频
在分析数据时,为了对数据有一个初步的了解,经常会对数据进行排序,以查看数据的数值范围,以及是否存在异常值等状况。Tableau有多种排序方式,可以选择快捷按钮排序、直接拖动图形排序、按字母列表排序、手动设置排序等排序方式,操作非常简单。
以某公司销售数据为例,首先将 Tableau 连接到数据源“某公司销售数据.xls—全国订单明细.sheet”[1],将“销售额”“产品类别”字段分别拖曳至“列”功能区和“行”功能区中,如图3-1-1所示。现在用上面讲到的各种排序方式对其进行排序。
3.1.1 快捷按钮排序
方法一:单击工具栏中的升序图标“ ”(降序图标“
”(降序图标“ ”),而后图3-1-1就变成了如图3-1-2(图3-1-3)所示按序排列的图形。
”),而后图3-1-1就变成了如图3-1-2(图3-1-3)所示按序排列的图形。
方法二:将鼠标指针移至图3-1-1“行”功能区中“产品类别”字段处,其右边会显示一个排序图标“ ”,单击此图标即可完成排序。
”,单击此图标即可完成排序。

图3-1-1 产品类别的销售额分析

图3-1-2 升序排列

图3-1-3 降序排列
方法三:将鼠标指针移至图3-1-1“行”功能区中“产品类别”字段处,右击该字段,在弹出的快捷菜单中选择“排序”选项,在弹出的“排序”对话框中,“排序依据”下拉列表中选择“字段”选项;“排序顺序”选区中单击“升序”(“降序”)单选按钮;“字段名称”下拉列表中选择“销售额”选项;“聚合”下拉列表中选择“总和”选项,如图3-1-4所示。这种方法可以按照特定字段的计算值排列顺序。

图3-1-4 排序窗口
3.1.2 直接拖动图形排序[2]
在Tableau中,还可以将某个变量值直接拖曳至你想放置的位置。例如,在图3-1-5中,可以先选中“家具产品”字段并将其拖曳至“办公用品”字段下方,而后松开鼠标,实现顺序的改变。

图3-1-5 拖动功能
3.1.3 按字母列表排序
将鼠标指针移至“行”功能区或“列”功能区中要进行排序的变量名处,这里是“产品类别”字段,右击,在弹出的快捷菜单中选择“排序”选项,弹出如图3-1-4所示对话框,在“排序依据”下拉列表中选择“字母”选项。
3.1.4 手动设置顺序
将鼠标指针移至“行”功能区或“列”功能区中要进行排序的变量名处,这里是“产品类别”字段,右击,在弹出的快捷菜单中选择“排序”选项,弹出如图3-1-6所示对话框,“排序依据”下拉列表中选择“手动”选项,而后可以在下面的列表框中拖动各变量值至你所想要的排列方式。这种排序方式在某个字段有很多的变量值时比较有用。

图3-1-6 手动设置顺序
在前面讲快捷按钮排序的方法三时我们注意到,在弹出的如图3-1-4所示对话框中,有一个“字段名称”下拉列表,单击其下拉按钮,弹出如图3-1-7所示列表框,“字段名称”的作用是,你可以为“产品类别”字段的排序设定一种排序依据。比如,可以根据“销售额”的大小或“利润额”的大小排序。还可以对该排序依据变量设置一种聚合方式,在“聚合”下拉列表中有多种类型可供选择,如图3-1-8所示。

图3-1-7 按字段排序

图3-1-8 聚合类型选择