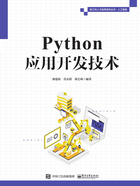
1.1.2 Python环境的安装
1.1.2.1 Python下载与安装
开发者可以在Python 官网查看Python 的最新版本、文档、资讯等,Python 官网页面如图1.2所示。

图1.2 Python官网页面
在Python官网页面中,单击“Documentation”可以下载Python的相关文档;单击“Downloads”可以下载Python的版本。
1)Python的安装
Python 可以安装在多个平台上,开发者需要根据自己使用的平台下载相应的安装包。不同平台的安装方式可能会有不同,如果所用的平台不支持二进制代码运行,则可以通过安装C语言编译器来手动编译安装Python。在手动编译安装Python的过程中,开发者可以有更多的选择性。相对于自动安装Python包,手动编译安装Python更适合平台的应用开发。
不同平台Python安装包的下载页面如图1.3所示。

图1.3 不同平台Python安装包的下载页面
图1.3中,“Source code”对应的安装包适合在UNIX、Linux平台上手动编译安装Python,其他的安装包可自动安装Python。下面给出了在不同平台上安装Python的步骤。
(1)在UNIX、Linux平台上手动编译安装Python的步骤如下:
① 在Python官网页面上单击“Downloads”→“Source code”。
② 选择适合UNIX、Linux平台的Python版本。
③ 单击对应版本的“Gzipped source tarball”可下载Python-3.x.x.tgz,其中的3.x.x表示Python的版本号。
④ 手动编译安装Python。如果需要自定义一些选项,则可以对Modules/Setup进行修改。注意:在手动编译安装Python前,必须确保平台已经安装了C编译器(如gcc)以及一些依赖包,以避免在安装过程中出错。例如,安装Python 3.6.1的命令如下:

这里要注意的是,如果平台中已经安装了其他版本的Python,如Python 3.1,则最好使用“make&&make altinstall”,这样可以避免平台中同时存在两个不同版本的Python。
检查Python 3.6.1是否正常可用的命令如下:

(2)在Windows平台上安装Python。下面给出了在Windows平台上安装Python 3.8.3的步骤。
① 在Python官网页面上单击“Downloads”→“Windows”。
② Windows平台需要下载“executable installer”版本的Python安装包。安装包下载链接中的x86表示该安装包适合32位的Windows平台,x86-64表示该安装包适合64位的Windows平台。适合64位Windows平台的Python3.8.3版本如图1.4所示。如果要在Python语言中使用MATLAB等软件的API(Application Programming Interface),则需要使用适合64位Windows平台的Python版本。

图1.4 适合64位Windows平台的Python 3.8.3版本
③ 双击下载的Python安装包(python-3.8.3-amd64.exe)即可自动安装 Python。注意:在安装过程中请勾选“AddPython3.8 to PATH”(见图1.5),这样安装程序会自动在环境变量中添加Python 3.8.3的安装路径,使得Windows平台的用户可在命令行工作模式(CMD模式)下直接运行Python程序并进入交互工作模式。

图1.5 勾选“AddPython3.8 to PATH”
④ 按快捷键Win+R,可进入CMD模式窗口(见图1.6),输入“python”后按下回车键。

图1.6 CMD模式窗口
当CMD模式窗口出现“>>>”提示符时,说明Python安装成功,当前正处于Python的交互工作模式。此时输入任何字符或者Python程序代码,按回车键后会立刻得到响应。输入“exit()”后按回车键,可以退出Python交互工作模式(直接关闭 CMD 模式窗口也可以退出Python交互工作模式)。
在Windows的开始菜单中搜索“IDLE”的应用程序,可通过IDLE应用程序进入Python交互工作模式,如图1.7所示。
(3)在Mac OS X平台上安装Python。Mac OS X平台通常都带有Python 2.7,如果想安装Python 3.x,则可以在Python官网页面下载并自动安装Python 3.x。开发者也可以手动编译安装Python 3.x。

图1.7 通过IDLE应用程序进入Python交互工作模式
2)使用pip管理Python库
(1)右键单击Windows的开始菜单,在弹出的右键菜单中选择“运行”,可打开“运行”对话框,在该对话框中输入“cmd”可进入命令行工作模式;开发者也可以在按下快捷键Win+R后,在“运行”对话框中输入“cmd”,进入命令行工作模式。对于Linux或者Mac OS X平台,需要进入终端窗口Terminal。
(2)在Windows命令行工作模式中,运行命令“pip install 模块名”,即可安装第三方开发的Python库。图1.8所示为在Windows平台通过pip安装django模块(一种Python Web应用开发库)。使用pip来安装Python库的方式对网络稳定性的要求相当高,当网络不稳定时,极易导致安装失败。通常情况下,Python 自带的 pip 版本较低,这很容易导致安装失败。在使用pip安装Python库时,首先要保证网络的稳定性,其次要通过命令“pip--update”将pip升级到最新版本。

图1.8 在Windows平台通过pip安装django模块
(3)验证Python库是否安装成功。通过下面两种方式可以验证Python库是否安装成功:
① 首先在命令行工作模式中输入“python”,进入Python的交互工作模式,然后在“>>>”提示符后输入“import 模块名”。如果没有任何提示,则说明Python库已安装成功;如果计算机反馈了信息,则说明Python库没有安装成功。
② 首先在命令行工作模式中输入“pip list”,然后在安装列表中查看前面通过pip install方式安装的Python库。如果安装列表中出现安装的Python库,则表示安装成功;否则表示安装失败。
(4)Python 库的安装位置。在Python的交互工作模式下,分别输入“import sys”和“sys.path”,就可以看到Python库的安装位置,如图1.9所示。

图1.9 查看Python库的安装位置
1.1.2.2 Python环境变量配置
1)环境变量配置
开发者在安装Python时可以根据自定义安装路径,无须将Python安装到指定的路径下,因此有可能发生Python解释器调用出错或者找不到Python解释器的问题。若发生这类问题,则可通过修改环境变量来解决。
环境变量中的路径变量是由操作系统维护的一个字符串,用于存放各种应用程序或可执行文件所在的文件目录。若在路径变量中设置了Python解释器的文件目录,则可通过命令行工作模式直接调用Python解释器。
UNIX或Windows中路径变量为PATH(UNIX区分大小写,Windows不区分大小写)。在Mac OS X中,安装程序过程中改变了Python的安装路径。如果需要在其他目录引用Python,则必须在Path中添加Python目录。
(1)在UNIX、Linux中设置环境变量。
在Csh Shell中输入下面的命令,然后按下回车键,即可设置环境变量。

在Bash Shell(Linux)中输入下面的命令,然后按下回车键,即可设置环境变量。

在Sh或者Ksh Shell中输入下面的命令,然后按下回车键,即可设置环境变量。

注意:在上面的三条命令中,“/usr/local/bin/python”是Python的安装目录(开发者在安装Python时可以设置其他目录)。
(2)在Windows中设置环境变量。在CMD模式窗口中输入命令“path=%path%;C:\Python”后按回车键,即可在环境变量中添加Python安装目录,如图1.10所示。注意,此处的“C:\Python”是Python安装目录。

图1.10 在环境变量中添加Python安装目录
通过下面的步骤,也可以在环境变量中添加Python安装目录:
① 右键单击“计算机”或“此电脑”,在弹出的右键菜单中选择“属性”,可进入系统工作面板。
② 单击“高级系统设置”可弹出“系统属性”对话框。
③ 单击“系统属性”对话框中的“环境变量”按钮,可弹出“环境变量”对话框。双击“系统变量”栏中的“Path”,可弹出“编辑环境变量”对话框。
④ 在“编辑环境变量”对话框的“变量名”中输入“Path”,在“变量值”中添加Python安装路径。这里要注意的是,任意两个文件路径之间需要用分号“;”隔开。
图1.11所示为在Windows 7中添加环境变量的示意图。如果开发者使用的是Windows 10,则双击Path变量就可以直接新建路径。

图1.11 在Windows 7中添加环境变量的示意图
⑤ 设置成功后,在CMD模式窗口输入命令“python”,如图1.12所示,就可以看到Python的相关信息。

图1.12 在CMD模式窗口输入命令“python”
2)常用的Python环境变量
常用的Python环境变量如表1.1所示。
表1.1 常用的Python环境变量

3)运行Python程序
运行Python程序的常用方式有以下三种:
(1)Python解释器。在Windows 中,开发者可以通过命令行工作模式进入Python 交互工作模式,并且在Python 交互工作模式中编写Python 代码,Python解释器会即时运行程序代码。同样的操作还可以在UNIX、Linux或任何其他提供了命令行工作模式或者Shell的系统中编写Python代码,例如:

或者

表1.2所示为进入Python交互工作模式时Python命令可携带的选项。
表1.2 进入Python交互工作模式时Python命令可携带的选项

续表

(2)命令行脚本。在命令行工作模式下,可以应用Python解释器直接运行Python脚本,如下所示:

或者

注意:在运行Python脚本时,请检查是否有足够的权限来使用Python脚本访问的系统资源。
(3)PyCharm。PyCharm是由JetBrains公司开发的一款支持跨平台(Mac OS X、Windows、UNIX、Linux)的Python IDE。PyCharm拥有较为完善的项目开发功能,包括程序调试、语法高亮、项目管理、代码跳转、智能提示、单元测试、版本控制等。PyCharm 的下载页面如图1.13所示。

图1.13 PyCharm的下载页面
开发者可以根据所使用的平台(如Windows、macOS、Linux)在JetBrains官网下载相应的PyCharm,并且每个平台都可以选择下载Professional版或Community版,这两个版本的主要区别在于:
·收费的区别:Professional版是付费使用的;Community版是免费使用的,并且是开源的。
·主要用途的区别:Professional版集成了Python IDE的所有功能并支持Web开发,对开发者来说是一款十分适合用于专业项目开发的工具;Community版集成了一个轻量级的Python IDE,可以用来解决科学方面的问题,适用于教学。
安装PyCharm的过程很简单,只需要运行下载的安装程序,按照安装向导提示一步步进行操作即可。PyCharm的安装过程如下:
(1)双击下载的安装文件,即可进入“Welcome to PyCharm Setup Wizard”对话框,如图1.14所示。

图1.14 “Welcome to PyCharm Setup Wizard”对话框
(2)单击图1.14中的“Next”按钮,可进入“Choose Install Location”(选择安装目录)对话框,如图1.15所示。

图1.15 “Choose Install Location”对话框
(3)单击图1.15中的“Next”按钮,可进入“Installation Options”对话框,如图1.16所示,在该对话框中可创建桌面快捷方式、设置文件关联。
(4)单击图1.16中的“Next”按钮,可进入“Choose Start Menu Folder”对话框,如图1.17所示,在该对话框中可以设置开始菜单的内容。

图1.16 “Installation Options”对话框

图1.17 “Choose Start Menu Folder”对话框
(5)单击图1.17 中的“Install”按钮,可进入“Installing”对话框,如图1.18所示,并开始安装PyCharm。

图1.18 “Installing”对话框
(6)安装完成后单击“Next”按钮,可进入“Completing the PyCharm Setup Wizard”对话框,如图1.19所示。

图1.19 “Completing the PyCharm Setup Wizard”对话框
成功安装PyCharm后,双击桌面上的PyCharm图标,就可以使用PyCharm了。在首次使用PyCharm时,会提示用户接受安装协议。如果是Professional 版的PyCharm,则会提示使用许可证激活各项功能,否则只能免费使用30天;如果是Community版的PyCharm,则会直接进入PyCharm启动界面。PyCharm在完成首次启动后会进入创建项目界面,如图1.20所示,用户可以选择创建一个新项目或者打开已经存在的项目。用户在第一次使用 PyCharm时,建议选择创建一个新项目并完成第一个HelloWorld程序的编写,以便测试PyCharm是否能正常工作。

图1.20 创建项目界面
单击图1.20中的“Create New Project”选项,可弹出如图1.21所示的“New Project”对话框,在该对话框中设置项目代码存放的文件目录,如“D:\工作\物联网\Python应用技术”,单击“Create”按钮可进入项目开发界面。

图1.21 “New Project”对话框
项目创建完成后,右键单击创建的Python文件(这里的文件是PythonDemo),在弹出的右键菜单中选择“New”→“Python File”,可弹出“NewPythonfile”对话框,在该对话框的“Name”中输入“HelloWorld”,在“Kind”中选择“Python file”,单击“OK”按钮后即可在项目开发界面中看到创建的Python文件,即HelloWorld.py。创建Python文件的过程如图1.22所示。

图1.22 创建Python文件的过程
在HelloWorld.py文件中输入下列语句:

此时,PyCharm会自动对语句进行语法检查,如图1.23所示,如果没有异常提示,则表示检查通过。接下来就可以解析运行的第一个Python程序了。

图1.23 PyCharm自动对语句进行语法检查
右键单击 HelloWorld.py,在弹出的右键菜单中选择“Run ‘HelloWorld’”,即可运行HelloWorld程序,如图1.24所示。

图1.24 运行HelloWorld程序
程序运行结果如图1.25所示。

图1.25 HelloWorld程序的运行结果